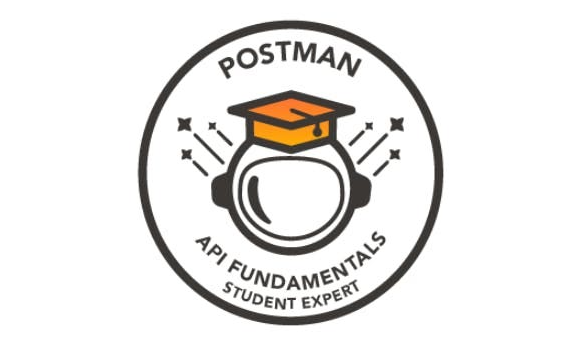6. Introduction to variables and scripting
Variables in Postman
Previously in the Request Parameters section, we saw how using a variable saved us time and helped reduce redundant copy-paste of the request URL using the double curly brace syntax like this: . Remember, Postman allows you to save values as variables so that you can:
- Reuse values to keep your work DRY (Don’t Repeat Yourself)
- Hide sensitive values like API Keys from being shared publicly.
In this section, we will learn more about variables and introduce better practices that enables us to make dynamic requests.
Variable scopes
You can set variables that live at various scopes. Postman will resolve to the value at the nearest and narrowest scope. From broadest to narrowest, these scopes are global, collection, environment, data, and local.
If a variable with the same name is declared in two different scopes, the value stored in the variable with the narrowest scope will be used. For example, if there is a global variable named username and a local variable named username, the latter will be used when the request runs.
We will work with collection variables today, which live at the collection level and can be accessed anywhere inside the collection.
Settings variables programmatically
Scripting in Postman
Postman allows you to add automation and dynamic behaviors to your collections with scripting. Postman will automatically execute any provided scripts during two events in the request flow:
- Immediately before a request is sent: pre-request script (Pre-request Script tab of request).
- Immediately after a response comes back: test script (Tests tab of request).
In this lesson, we will focus on writing scripts in the Tests tab, which are executed when a response comes back from an API.
The pm object
Postman has a helper object named pm that gives you access to data about your Postman environment, requests, variables and testing utilities. For example, you can access the JSON response body from an API with: pm.response.json(). You can also programmatically get collection variables like the value of baseUrl with: pm.collectionVariables.get(“baseUrl”).
In addition to getting variables, you can also set them with: pm.collectionVariables.set("variableName", "variableValue").
Task: Your first script
If you are new to JavaScript, here are some basics.
Logging data
In JS you can print data for a value to the console using this syntax:
1
2
console.log("Hello world!")
// => Hello world!
Comments
In JS you can add comments to your code. These are skipped by the interpreter,so you can use them to explain things in your code.
1
2
3
4
5
6
// Single line comments start with two slashes. I am not code!
/* You can write multi-line comments by
opening and closing with slash and asterisk.
I am not code!
*/
Add a script to your request
- In your add a book request, change the book data in your Body to a new book you like.
- Open the Tests tab of the request.
Inside the Tests Editor, add this JS code to log the JSON response from the API:
1
console.log(pm.response.json())
- Save and Send your request. This will trigger the script in the Tests tab to run after the response comes back from the API.
Open the Postman Console in the lower left of the window:
Scroll to the bottom of the logs in the console. You will see the more recent request:
POST https://library-api.poistmanlabs.com/books. The response data from the API is logged in the console because of the code in our Tests tab. You can expand the data by clicking on the small arrow to the left:
Task: Grab the new book id
Combining the power of variables and scripting gives you superpowers! Let’s explore how you can automatically set a value for a variable via scripting. Saving a value as a variable allows you to use it in other requests. Using a Test script, let’s grab the id of a newly added book and save it so we can use it in future requests.
Setting and getting collection variables
The pm object allows you to set and get collection variables. To set a collection variable, use the .set() method with two parameters: the variable name and the variable value: pm.collectionVariables.set("variableName", value). To get a collection variable use the .get() method and specify the name of the variable: pm.collectionVariables.get("variableName").
Local variables
We can also store local variables inside our Test script using JS. There are two ways to define a variable in JS:
- Using the
constkeyword - Using the
letkeyword
const is for variables that won’t change value, whereas let allows you to reassign the value later.
1
2
3
4
5
6
7
8
9
10
11
12
13
14
// -- Defining variables with const --
const myVar = "This variable can't be reassigned"
console.log(myVar) // => This variable can't be reassigned
// attempt to reassign the value of myVar
myVar = "foo"
//=> [ERROR!] Uncaught TypeError: Assignment to constant variable.
// -- Defining variables with let --
let myVar2 = "I can change!"
console.log(myVar2) // => I can change!
myVar2 = "See, I changed!"
console.log(myVar2) // => See, I changed
Set the new book id as a variable
- In the Body tab of the add a book request, change the book’s details to add a new book.
In the Tests tab of thet add a book request, replace the
console.log()statement with this code:1 2 3 4
// save the value of the "id" value from the API JSON response to a const variable named "id" const id = pm.response.json().id // set the value of the "id" variable to a collection variable also called "id". pm.collectionVariables.set("id", id)
If there is no Collection variable named
idpostman will create a new variable namedidand assign the value.Save and Send the request. When the
201reponse comes back from the API, the test script will run and save the book’sidas a collection variable automatically.View your collection variables by clicking on your Postmane Library API v2 collection, then the Variables tab. The
idvariable has been automatically assigned the id of your new book as its CURRENT VALUE.
You can now use `` anywhere in your collection to access this value.
Tips to resolve all your errors:
- Read the test messages. Use them as hints to fix your Postman Library API v2 collection. Save any changes you make, then send your test request again.
- Re-read the instructions of previous lessons carefully for the areas you missed.
- Make sure your requests are in the order presented in the course!
- Keep trying. Once your collection passes all the local tests, you have successfully completed the course halfway! Pat yourself on your back, and let’s continue!
- If you still face problems, check the FAQ for common questions about how to resolve errors.